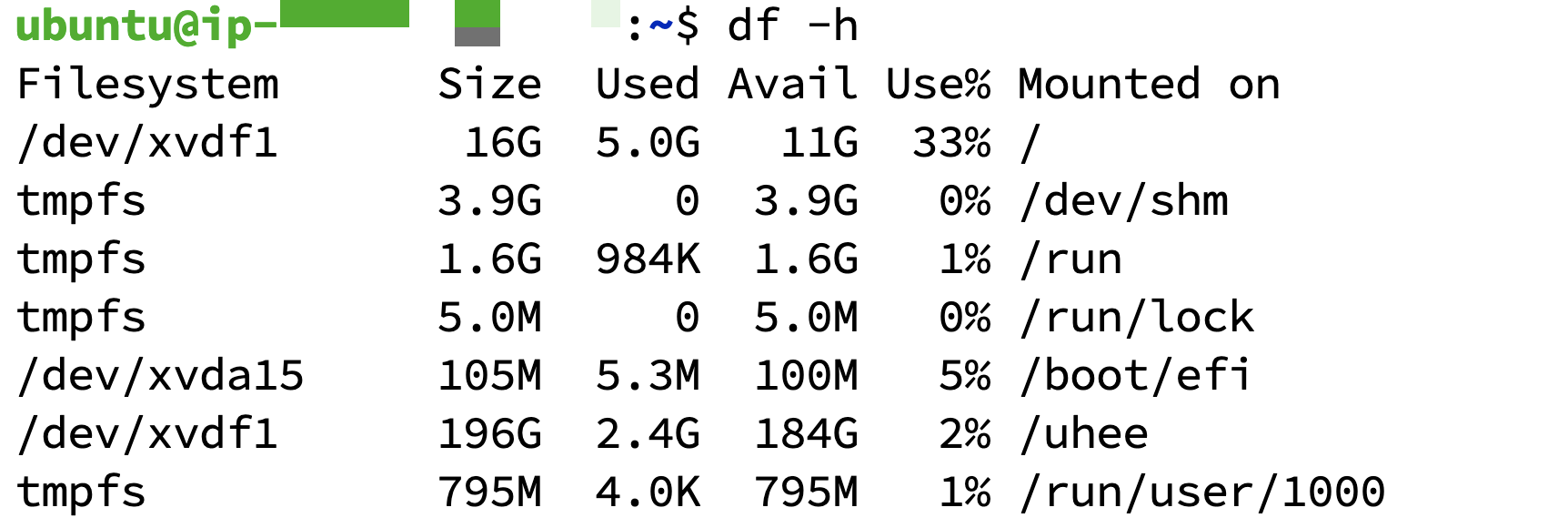[AWS] AWS EC2 인스턴스 디스크 용량 확장(EBS 볼륨 확장)하기
이전에 볼륨과 인스턴스를 연결했는데 잘못 연결하여 그 디스크를 못 쓰게 되었다. 그래서 루트에 있는 디스크 용량이 너무 적어 이를 파티션으로 늘리고자 한건데, 이 디스크를 확장하는 방법을 알게 되어 확장하게 되었다.
1. 볼륨 용량 늘리기
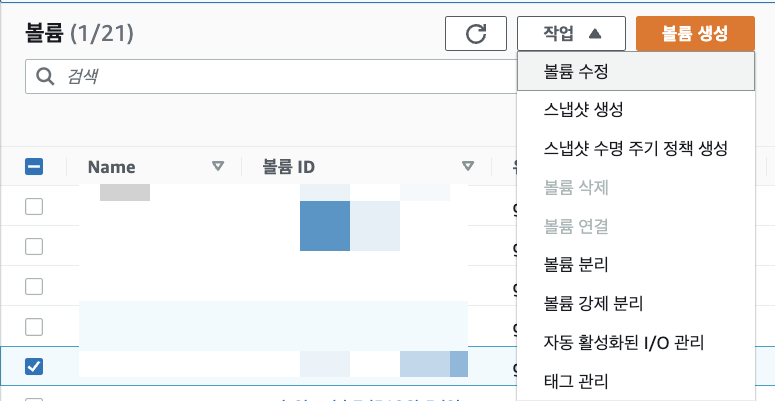
늘리고자 하는 볼륨을 선택하여 작업을 클릭해 볼륨 수정을 누른다. 그러면 아래와 같이 어느 정도 늘린 것인지 물어본다. 내 경우 16gb선택하여 늘리고자 하였다.
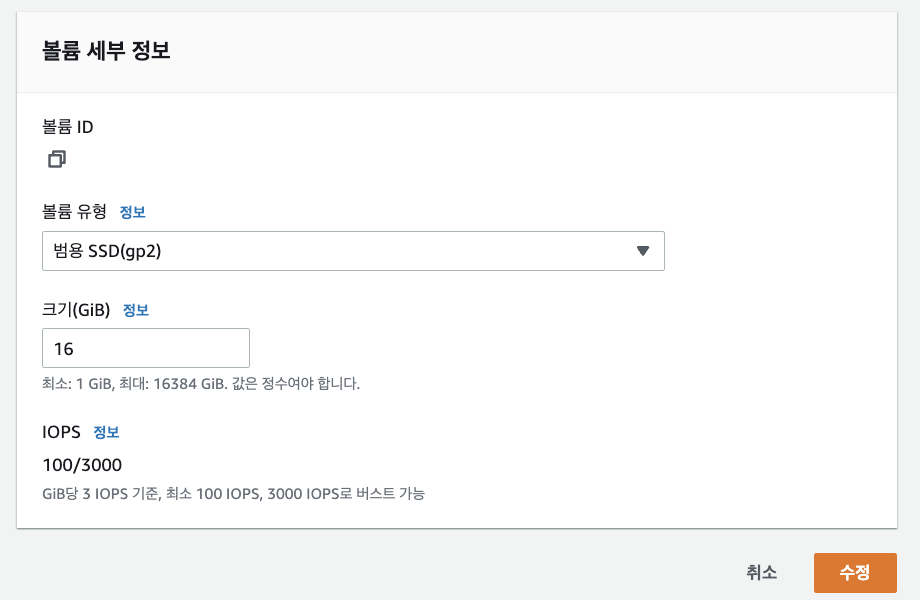
16gb를 써서 수정을 누르면 수정이 된다. 또한, 이는 스냅샷이라는 것이 있는데 이 스냅샷은 백업을 의미하니, 백업을 하고 하면 더 좋다. 차례로 볼륨의 상태가 저렇게 변한다. optimizing이 100%가 되면 사용중으로 변하며 이는 리눅스에서 수정을 할 수 있다는 것을 의미한다.
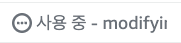

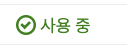
2. linux에서 용량 수정하기
1) 용량 정보 확인하기
하드디스크가 100Gb라고 해서 C드라이브가 반드시 100GB가 아니다. 전체 드라이브가 커졌으니까 추가할 용량만큼 더 추가적으로 파티션화 하면된다. 전체 드라이브가 커졌다고 자동으로 늘어나는게 아니다. 그러므로 사용자가 설정을 해주어야 한다.
lsblk
위와 같은 명령어를 치면 리눅스 스토리지 디바이스 정보를 출력한다.

내가 지금 현재 사용하는 xvda1의 크기가 8gb이다. 전체 볼륨이 16gb로, xvda1의 크기를 16gb로 늘려야 한다.
2) 용량 확장하기
sudo growpart /dev/xvda 1
위의 명령어는 파티션의 용량을 늘린다는 것이고, 파티션의 위치를 적어주고, 파티션의 넘버를 적어준다. 이 때 오류가 난다면 이는 내가 사용하는 디스크에 용량이 없어 그런 것이다. 그러므로 어느 정도의 용량을 확보해준다음 진행해야 한다.

이렇게 나왔다고 해서 오류가 난 것이 아니다. 아래에 changed라는 말이 뜨면 올바르게 변화된 것이니 명령어를 두 번 쓰면 안된다.
lsblk
그러면 바로 용량이 늘어남을 알 수 있다.

3) 파일시스템 재할당하기
sudo resize2fs /dev/xvda1
위 명령어를 써야 재할당이 됨으로 df -h를 써도 xvda1과 용량이 똑같음을 확인할 수 있다. 아래와 같은 창이 나온다면 성공한 것이다.

df -h
내가 쓰는 디스크 용량을 확인 가능하다.